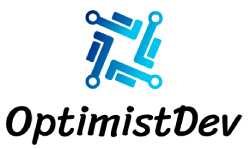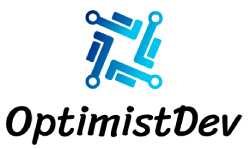Website Crashing on WordPress? Here’s How I Can Fix It (Fast!)
If your WordPress website is crashing, you’re not alone. Many site owners face issues with WordPress from time to time. Whether it’s due to plugin conflicts, server issues, or bad code, it can be frustrating to pinpoint the problem. But don’t worry—I’m here to help you to fix WordPress website fast!
In this guide, I’ll walk you through the most common and rare WordPress errors, offering quick solutions to get your website up and running smoothly again. Let’s dive into the troubleshooting process.
Visit our Newsletter on LinkedIn: OptmistDev Herald
Common WordPress Errors (And How to Fix Them)
1. Internal Server Error (500 Error)
The 500 Internal Server Error is one of the most common errors on WordPress sites and can be caused by a range of issues like plugin conflicts, corrupted .htaccess files, or exhausted PHP memory.
How to Fix:
- Check .htaccess File
Connect to your server via FTP, find the.htaccessfile in the root directory, and rename it to.htaccess_old. Then, go to WordPress > Settings > Permalinks and click “Save” to generate a new.htaccessfile.
# .htaccess file structure after resetting:
# BEGIN WordPress
<IfModule mod_rewrite.c>
RewriteEngine On
RewriteBase /
RewriteRule ^index\.php$ - [L]
RewriteCond %{REQUEST_FILENAME} !-f
RewriteCond %{REQUEST_FILENAME} !-d
RewriteRule . /index.php [L]
</IfModule>
# END WordPress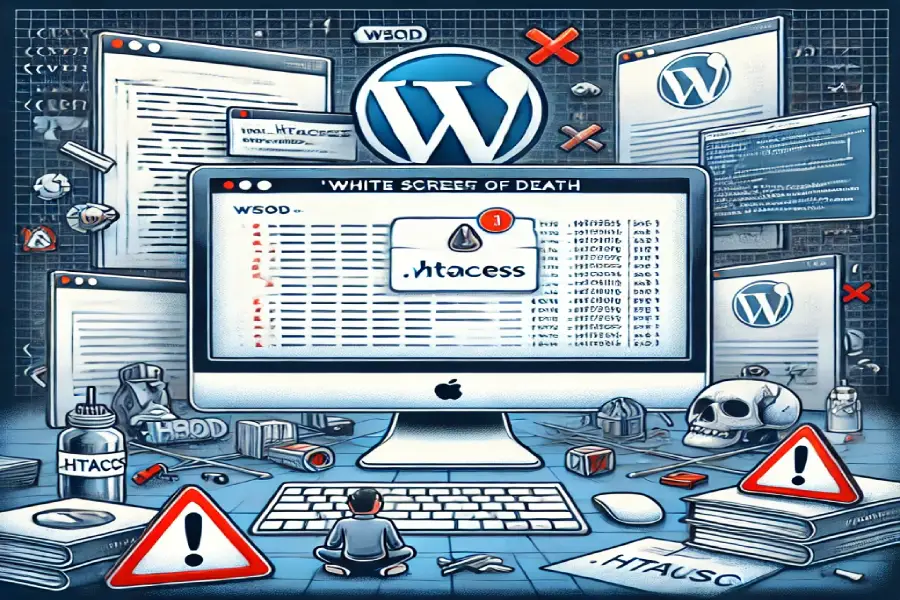
- Increase PHP Memory Limit
Add the following line to yourwp-config.phpfile:
define( 'WP_MEMORY_LIMIT', '256M' );2. White Screen of Death (WSOD)
The White Screen of Death occurs when you visit your site and see a blank white page with no error message. This can be due to PHP errors, memory limits, or incompatible themes or plugins.
How to Fix:
- Disable Plugins
Rename thepluginsfolder via FTP to something likeplugins_old. If the site starts working, you’ll need to re-enable plugins one by one to find the culprit. - Switch to Default Theme
Rename your active theme folder to something liketheme_old. WordPress will revert to a default theme (e.g., Twenty Twenty-Three), and if the site works, your theme may be the problem.
3. Error Establishing a Database Connection
This error indicates that WordPress is unable to connect to the database. It can be due to incorrect database credentials, a corrupted database, or a problem with your hosting server.
How to Fix:
- Check wp-config.php File
Ensure that your database credentials are correct in thewp-config.phpfile:
define( 'DB_NAME', 'database_name' );
define( 'DB_USER', 'database_user' );
define( 'DB_PASSWORD', 'database_password' );
define( 'DB_HOST', 'localhost' );- Repair the Database
Add the following line towp-config.php:
define('WP_ALLOW_REPAIR', true);Then, go to yoursite.com/wp-admin/maint/repair.php and follow the on-screen instructions to repair the database.
4. 404 Page Not Found Error
The 404 Error usually occurs when WordPress cannot find the requested page. This could be due to broken permalinks or issues with the .htaccess file.
How to Fix:
- Regenerate Permalinks
Go to WordPress Admin > Settings > Permalinks and click “Save Changes” without modifying anything. This will regenerate your.htaccessfile. - Manually Update .htaccess
If regenerating permalinks doesn’t work, manually update your.htaccessfile with the default WordPress structure (as shown in the Internal Server Error section).
Rare WordPress Errors (And Advanced Fixes)
1. Parse Error/Syntax Error
A Parse Error generally occurs when you’ve made a mistake in your code, such as missing a semicolon, bracket, or function. It often appears after manually editing theme files or plugin code.
How to Fix:
- Fix the Code
The error message usually shows the specific file and line number where the issue occurred. Access your website files via FTP and correct the mistake. For example, an error like this:
Parse error: syntax error, unexpected '}' in /wp-content/themes/your-theme/functions.php on line 60Might be solved by fixing mismatched brackets or missing semicolons in the relevant code.
2. 429 Too Many Requests Error
This error occurs when a user or bot floods your website with too many requests in a short period, overwhelming the server.
How to Fix:
- Limit the Number of Requests
If you are facing a 429 Too Many Requests Error, you may need to block the offending IP addresses or reduce the rate of incoming requests using a plugin like Wordfence. Additionally, contacting your hosting provider can help prevent abusive requests.
3. 502 Bad Gateway Error
A 502 Bad Gateway error happens when the server is acting as a gateway or proxy and receives an invalid response from the upstream server.
How to Fix:
- Check Your Hosting Provider
This error is often related to server issues. Contact your hosting provider to ensure everything is functioning properly. - Clear Cache
Clear your browser cache and any caching plugins you may be using on your website, such as WP Super Cache.
Best Practices for Fixing WordPress Website Errors
1. Backup Your Website Regularly
Before making any changes, always back up your website. Use plugins like UpdraftPlus or BackupBuddy to automate the process.
2. Use a Staging Site
Test changes in a staging environment before deploying them to your live site. Many hosts offer staging sites as part of their service, which can help you avoid accidental downtime.
3. Update Themes and Plugins Regularly
Outdated plugins and themes are often the source of WordPress crashes. Keep everything updated, and ensure compatibility before making updates.
4. Monitor Server Resources
Make sure your server has enough resources like CPU, RAM, and bandwidth. If you’re running resource-intensive plugins, consider upgrading your hosting plan.
Conclusion
When your WordPress website crashes, it’s important to stay calm and methodically troubleshoot the issue. By following the steps outlined in this guide, you should be able to fix your WordPress website quickly and efficiently. Remember, common problems like plugin conflicts or database errors can often be resolved with simple fixes, while more complex errors might require a bit more technical knowledge.
Need help troubleshooting or fixing your WordPress website? I’m here to assist you! Contact me for fast and reliable WordPress support to get your site back on track.
OptimistDev: Your Partner in WordPress Recovery and Website Security
At OptimistDev, we specialize in fast and effective WordPress website recovery, malware removal, and advanced web development solutions. Whether your site has crashed or needs a complete redesign, our expert team is here to help you get back online quickly. With advanced certifications in Front-End Development from IBM and META, we offer a range of services designed to keep your site secure and performing at its best.
Our Expertise Includes:
- WordPress Development and Recovery: Fix WordPress website crashes, remove malware, and restore functionality fast.
- Website Redesign: Revamp your site with modern designs that enhance user experience and performance.
- Advanced Security Solutions: Protect your site from threats with comprehensive malware removal and security protocols.
- Ongoing Maintenance: Keep your website secure, updated, and running smoothly with our regular maintenance services.
Don’t let technical issues or security threats hold your website back—partner with OptimistDev to keep your site thriving! Contact us today for expert help and immediate solutions.